 Continuiamo con la pubblicazione dei tutorial a supporto di chi utilizza la nuova piattaforma opensource Forma Lms.
Continuiamo con la pubblicazione dei tutorial a supporto di chi utilizza la nuova piattaforma opensource Forma Lms.
Di seguito descriveremo nel dettaglio come configurare il test di verifica.Dopo aver rilasciato la nuova release di Forma Lms e pubblicato a suo supporto i tutorial relativi a “Come creare il corso“, “Come inserire i materiali didattici” e “Come configurare i materiali didattici“, ci dedichiamo alla configurazione del test di verifica.
Andare in Front end, cliccare su “I miei corsi” e cliccare sul titolo del corso. Ad esempio, cliccheremo sul titolo del corso “Excel” (Fig.1)
Per la configurazione dei materiali, cliccare sulla voce di menù “Area Docenti/Gestione Oggetti didattici/Oggetti del corso” (Fig.2)
Fig. 2
Nella parte destra della schermata, sono presenti tutte le icone che permettono le diverse configurazioni. (Fig.3)
Icona Modifica
Cliccando sull’icona “modifica” è possibile impostare la maggior parte delle configurazioni del nostro test.
Iniziamo a vedere come possiamo configurare un test di verifica. Seguendo il nostro esempio, clicchiamo sull’icona “Modifica” relativa a “Test finale del corso Excel”. Nella schermata che visualizziamo, abbiamo la possibilità di cliccare su diverse linguette, ognuna delle quali ci permetterà di apportare delle modifiche al test. (Fig.4)
Cliccando su “Titolo” visualizziamo una schermata che ci permette di modificare il titolo e la descrizione del nostro test. Apportate le modifiche, cliccare sul pulsante “Salva modifiche” (Fig.5)
Cliccando sulla linguetta “Modalità di fruizione” è possibile impostare alcune delle configurazioni principali legate al test. (Fig.6) Ad esempio:
- la disposizione delle domande (una o più pagine)
- l’ordine delle domande/risposte
- i permessi sulle azioni che può compiere l’utente durante la fruizione
- applicare la sospensione del test. Ad esempio, si può scegliere di sospendere la possibilità di fruizione del test dopo 3 tentativi falliti, o dopo 3 ore.
- Scegliere se far visualizzare all’utente i punteggi ottenuti o le risposte sbagliate
Cliccando sulla linguetta “Tempo per la compilazione” è possibile scegliere se assegnare un tempo per lo svolgimento del test o per fornire la risposta ad una singola domanda. (Fig.7)
Cliccando sulla linguetta “Punteggi del test e delle domande” è possibile assegnare sia in percentuali che in punti, quante risposte corrette l’utente deve fornire per poter considerare il test superato. Nel nostro esempio, impostiamo che l’utente deve fornire il 70% di risposte corrette per superare il test (Fig.8)
Cliccando sulla linguetta “Gestione feedback” si può aggiungere un feedback che l’utente visualizzerà al completamento del test (Fig.9)
Icona “Proprietà”
Cliccando sull’icona “proprietà” si visualizzano due linguette: Prerequisiti e Proprietà. Iniziamo vedendo cosa si può fare cliccando la linguetta “Prerequisiti”
Una delle prime opzioni che viene solitamente richiesta, è la possibilità di impostare la propedeuticità tra i vari oggetti. (In parole semplici, si richiede di non poter accedere ad un oggetto, prima di aver completato l’oggetto che lo precede). Per impostare la propedeuticità, basterà cliccare sull’icona della chiave inglese relativa a ciascun oggetto didattico. Seguendo il nostro esempio, vogliamo che sia obbligatorio completare il modulo Excel Aspetti base prima di poter accedere al Test finale. Cliccheremo quindi, sulla “chiave inglese” relativa al test finale (Fig.10)
A questo punto, non ci resta che mettere il check nell’oggetto didattico che è necessario completare per poter accedere al test finale. Nel nostro esempio, metteremo quindi il check su “Excel Aspetti base” (Fig.11)
Cliccando sulla linguetta “Proprietà” possiamo impostare altre configurazioni. (Fig. 12)
Ad esempio,
- decidere se l’oggetto didattico sia visualizzabile a tutti oppure risultare nascosto;
- il periodo di pubblicazione;
- quante volte un utente può visualizzare l’oggetto didattico;
- se l’oggetto sia il marcatore di fine corso (in parole semplici, impostando l’oggetto come marcatore di fine corso, una volta completato l’oggetto, nel nostro esempio il test finale, il corso risulterà completato);
- se vogliamo che sia impostato come segnalibro.
Una volta impostate le configurazioni, ricordarsi di cliccare sul pulsante “Conferma”
Per visualizzare la descrizione delle restanti icone, invitiamo a visualizzare il precedente tutorial Come configurare i materiali didattici.
La configurazione del corso e dei suoi materiali è quasi terminata. Vi invitiamo a consultare i prossimi tutorial sulla configurazione delle FAQ e del Glossario.



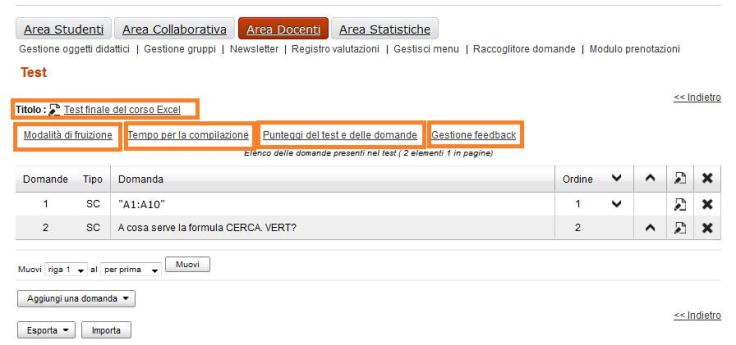










3 Pingback